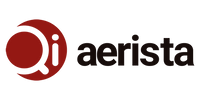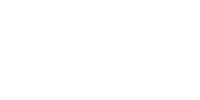Connect Your Qi Aerista by Piggybacking Routers
In order for the Qi Aerista Smart Tea Brewer to connect successfully to the app over Wi-Fi, it is important to have your router configured with the right settings.

But even if you do, incompatibility issues between the brewer, app and the hundreds of router models out there may still exist. This will unfortunately prevent the connection from getting established successfully.
Therefore to bypass the connection issues with your current router, you may want to try the following way to set up a successful brewer connection.
Piggyback a Second Router to Your Existing Router
This piggybacked second router can be any model that is able to connect with the brewer with no issues. Be sure to configure the piggybacked router with these settings:
- SSID & password
- WPA2 security
- Separate 2.4GHz communication channel
- AP isolation disabled
- Supports IEEE 802.11 b/g only
- DHCP IP address that is different from your current router (e.g. 192.168.1.1 vs 192.168.2.1)
Our recommended choice for the piggybacked router is the TP-Link WR702N router based on its simplicity, small form factor and affordability. Besides this model, feel free to test with other available router models that work.

If you don't want to go behind the scenes and configure the router settings yourself, we have pre-configured TP-Link WR702N routers available for purchase at a discounted price (Link). All you need to do is the following:
Piggybacking Procedures
1. Insert one end of the LAN cable into the LAN slot of the second router.

2. Insert the other end of the LAN cable into the one of the LAN slots of your current router.

3. Connect power to the TP-Link WR702N router with the USB adapter.
4. Once the light on the TP-Link WR702N router stops flashing, connect your smartphone to this router. For our pre-configured routers, the SSID and password are shown on the back of the router.

5. Turn on your brewer and proceed to connect your brewer over the TP-Link WR702N router.

6. Once connection is successful, your smartphone can connect back to your existing router. Now you should be able to connect and control your smart tea maker on your app.