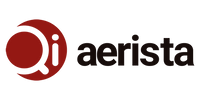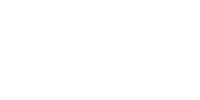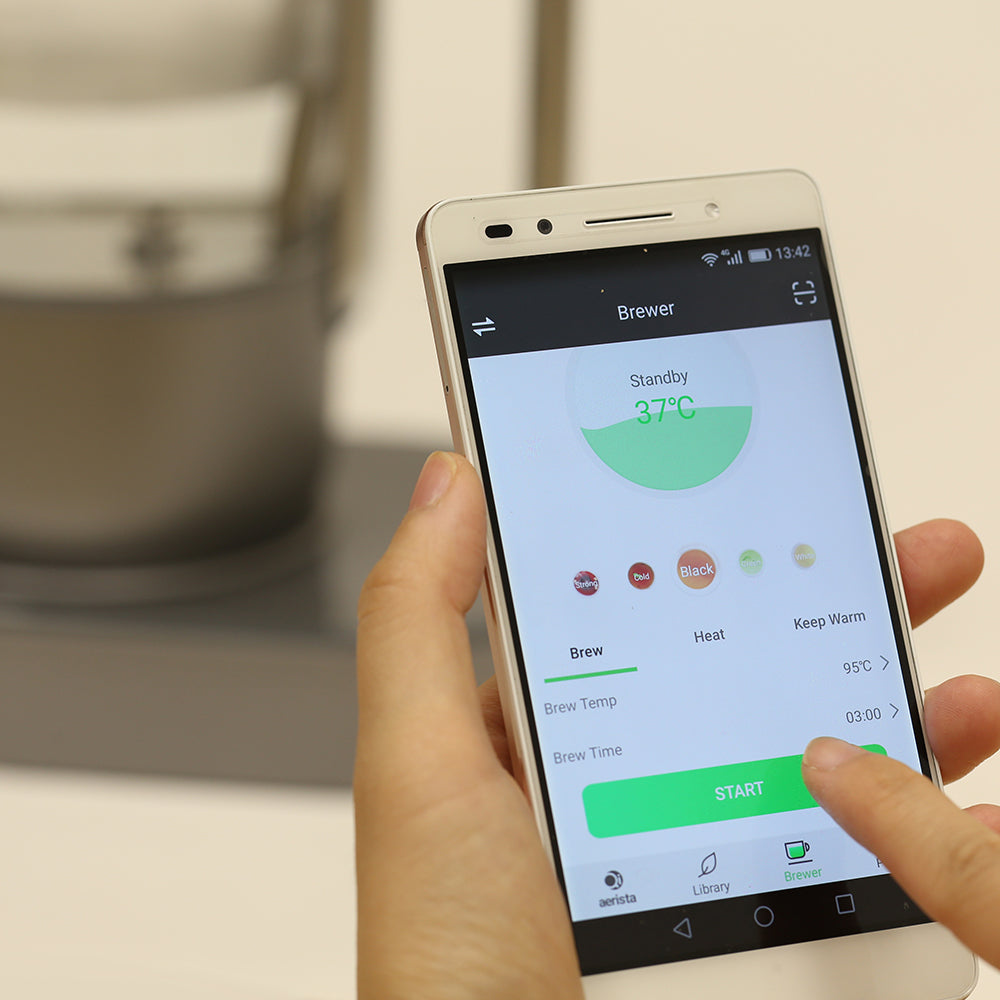Connecting Qi Aerista with a Dual-Band Wi-Fi Router
If you use a dual-band Wi-Fi router, here are some suggested ways to connect your Qi Aerista Smart Brewer with your app.
What is a dual-band router?
A dual-band router has 2 wireless communication channels, one on 2.4GHz and one on 5GHz. For a further explanation on dual-band routers, please check out this youtube video from D-Link:
Linking your brewer to your dual-band router
The Qi Aerista Smart Brewer communicates with the Qi Aerista app over Wi-Fi through the 2.4GHz channel but NOT the 5GHz channel.
So if you use a dual-band router, it is important that it is configured correctly so that the brewer is assigned to the right 2.4GHz channel to establish the brewer-app connection.
If you are having trouble connecting, here are some possible causes:
Cause 1 - Smartphone is connected to 5GHz Wi-Fi network
If your router is set up to run both 2.4GHz and 5GHz channels as 2 separate Wi-Fi networks, then 2 network names (i.e. 2 SSIDs) will show up in your Wi-Fi network list. If your smartphone connects to the 5GHz channel by default, then your brewer will be incorrectly assigned with the 5GHz channel on which it cannot communicate.

Solution:
Step 1 - Connect your smartphone to the Wi-Fi network that runs on the 2.4GHz channel.

Step 2 - Follow the instructions on your app to connect your brewer.

Step 3 - Once you can connect to the brewer, you should be able to control the brewer with the app. From then on even if you are connected to the 5GHz Wi-Fi network, you should still be able to control your brewer because both of them are now connected to the same router.

Cause 2 - Brewer can't connect to 2.4GHz channel in single Wi-Fi network mode
If your router is set up to run both 2.4GHz and 5GHz channels as a single Wi-Fi network, then only 1 network name (i.e. 1 SSID) will show up in your Wi-Fi network list. For any new wireless device such as your brewer, your router will automatically determine the best channel to connect with (i.e. band steering). However for certain router models, they have difficulty in assigning the 2.4GHz channel to your brewer.

Solution:
Step 1 - Follow your user manual of your router, log in to your router and enter its main admin page.
Step 2 - Go to wireless management page.

Screenshot courtesy of Linksys
Step 3 - Disable single Wi-Fi network mode and set up 2 separate wireless networks, one for 2.4GHz and the other for 5GHz. (i.e. turn off band steering)

Step 4 - Connect your smartphone to the Wi-Fi network that runs on the 2.4GHz channel.

Step 5 - Follow the instructions on your app to connect your brewer.

Step 6 - After you brewer is connected to the app, you can revert your network settings back to single Wi-Fi network mode.
First go back to the wireless management page of your router. Then enable single wireless network mode. Make sure the single wireless network has the same SSID and password as the 2.4GHz channel. Otherwise, the brewer will not connect properly.

If you need further assistance, please contact us at support@qiaerista.com and we are glad to help.